Configuring a Raritan PX2-5260A4R
|
Alteeve Wiki :: How To :: Configuring a Raritan PX2-5260A4R |
 |
Serial Access
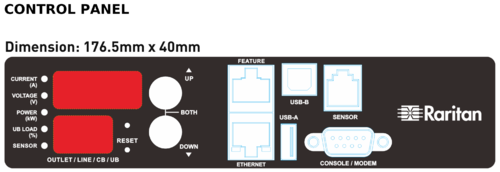
The Raritan PDU has a built-in serial to USB adapter. So to connect, simply plug the USB cable into the USB-B connector on the PDU and the other end into your computer. On Linux systems, this will create the '/dev/ttyASM0' serial port device.
| Note: The m2 Anvil! installs screen on both nodes and Striker dashboards. |
We're going to use a program called screen to talk to the PDU over the serial port.
screen /dev/ttyASM0 115200
| Note: The baud rate '115200' must be defined. |
Press '<enter>' until the login prompt appears:
=> _
Connected!
Reset to defaults
| Note: You must connect to the PDU using the RS232 (DB9) port. The USB port shuts down as part of the reset process and you'll not be able to factory reset! |
Ensure that you've connected to the PDU's serial port. Using pin, press the recessed 'Reset' switch and then immediately start pressing <esc> on your keyboard until the '=> _' prompt appears. Enter;
defaults
The system will reset to factory defaults. Be patient! It takes a couple of minutes.
Log in with the default user name 'admin' and the default password 'raritan'. Once logged in, you will be prompted to enter a new password.
Configure an IP address
Connect to the PDU's serial interface and log into the PDU. Enter;
config
Next, enter;
network ipv4 ipConfigurationMode static ipAddress 10.20.2.1 subnetMask 255.255.0.0 gateway 10.20.255.254 primaryDNSServer 8.8.8.8 secondaryDNSServer 8.8.4.4
Now apply the change;
apply
And finally, reset the PDU.
reset unit
The unit will reboot and then you can log into the UI.
Access the Web Interface
From this point on, you can use the web interface to manage the PDU.
| Note: You must connect using 'https' on port 443! (ie: https://10.20.2.1). It does not listen for a connection on standard http'. |
Enabling Fencing
For the fence_raritan_snmp agent to work, the private SNMP community name must be set to 'private'.
Log into the PDU's web interface. (ie: https://10.20.2.1). Enter you user name (usually 'admin') and password (default is 'raritan').
Click on 'Device Settings' -> 'Network Services' -> 'SNMP'.
In the 'Write Community String', set the value to: 'private'.
Further Reading
| Any questions, feedback, advice, complaints or meanderings are welcome. | |||
| Alteeve's Niche! | Alteeve Enterprise Support | Community Support | |
| © 2025 Alteeve. Intelligent Availability® is a registered trademark of Alteeve's Niche! Inc. 1997-2025 | |||
| legal stuff: All info is provided "As-Is". Do not use anything here unless you are willing and able to take responsibility for your own actions. | |||
